動きのあるものを写真に収めるのは非常に難しく、また撮影するにも写真と動画を逐一切り替えるのは面倒ですよね?
そんな時、写真は後で切り取る前提で、動画を撮ってしまえばミスも少なく楽に撮影ができます。
では、その動画をどう写真にするでしょうか?
今回は撮影した動画を簡単に写真にする方法とアプリをご紹介します!
Contents
GoPro(ゴープロ)動画を写真にする方法
まずは動画を写真にする方法ですが、やり方はいたって簡単です。その方法もたくさんあるのでいくつか見てみましょう。
GoProだと動画→写真は超簡単
撮影した後、すぐに作業に取り掛かることができるのがGoProの良いところです。
動画から写真に切り出すこともその場ですぐにできちゃいます。
その方法もとても簡単なので、ご紹介します。ぜひ一緒にやってみましょう!
GoProで動画を写真にする手順
【1】GoPro本体で写真にする方法
こちらは、
『GoPro HERO5 BLACK限定』でできる操作です。
それを踏まえた上で、手順を説明すると
① 本体の電源を入れ、メディアを開く
② 切り出したいシーンのある動画を選択
③ 右上から二番目の画像アイコンをタップし、切り出したいシーンを選択
*画面両端にある『+1』『−1』で、動画を1フレームずつ前後に動かすことができます。
④ 右上にあるチェックマークをタップすると、切り出し完了
【2】GoProアプリで写真にする方法
・PC版のアプリ『Quik』
パソコンにGoProで撮影した動画をインポートする際は、GoProアプリのPC
版『Quik』をダウンロードしましょう。
以下、ダウンロードしてからの操作方法になります。
① USBまたは Bluetoothを使って、GoProとPCを接続
②『ファイルのインポート』をクリック
③ インポートが完了したら、『メディア』を開く
④ 切り出したいシーンのある元の動画を選択し、ダブルクリック
⑤ 動画を開き、切り出したいシーンのところで一時停止
⑥ 画面下にある『写真を取り込む』をクリック
⑦ 名前をつけて『保存』を押し、保存完了
・スマホ版のアプリ『GoPro』
スマホの場合は『Quik』ではなく『GoPro』アプリを使います。
以下、操作方法を説明すると、
① 右下にある写真アイコンをタップ
② 『アプリ』『クラウド』のどれかから動画を選択
*スマホ内にない場合は、写真をインポートしましょう。
③ 動画を選択したら、切り出したいシーンのところで一時停止
④ 左から二番目の『写真を取り込む』ボタンを押す
⑤『次へ』をタップし、『写真を共有』画面で写真を保存
⑥ カメラロールに保存完了
以上が、GoProで保存する方法になります。
スマホ版よりPC版の方がコマ送りが正確にできるので、面倒でなければより決定的な瞬間を捉えられるPC版を使うことをオススメします。
他にも、GoProで撮影した動画以外に、スマホなどで撮影した動画を、他のスマホアプリを使って簡単に画像にする方法があります。
たくさんあるアプリの中で一体何を使えばいいのでしょうか?
以下、オススメのアプリをご紹介します!

動画を写真にするアプリ5選
【1】動画のコマを写真に
動画から好きなシーンを選んで写真に保存するためだけのアプリ。
操作画面も非常にシンプルなので、難しい操作が苦手な機械音痴さんにもオススメ!
《使い方》
① カメラロールからビデオを選択
② バーを動かして写真にするコマを選択
*画面をスワイプすると微調整できます。
*『−』を押すと一コマ前へ、『+』を押すと一コマ後へ調整できます。
③ 好きなコマで『写真保存』ボタンを押すとカメラロールに保存完了
【2】動画から画像
こちらも【1】と同様、動画から写真に保存するためだけのアプリ。
とてもシンプルな操作画面になっています。
《使い方》
①『動画を選択』を押し、カメラロールからビデオを選択
② バーを動かして写真にするシーンを選択
*『◀️』と『▶️』を押すと0.1秒前後にコマ送りすることができます。
③『キャプチャ』ボタンを押し、画像の大きさを調節
④『完了』ボタンを押し、『画像を保存』を選択したら保存完了
【3】簡単スロー
再生した動画の再生速度を速くしたり遅くしたりと自由にいじれる他、コマ送りで動画を再生して好きな場面で画像を抜き出すことができるアプリ。
スローモーション機能があるので、特に躍動感や疾走感ある動画にオススメ!
《使い方》
① カメラロールからビデオを選択
② バーを動かしたり、好きなシーンで一時停止して動画を静止する
*『速く』を押すと倍速に、『遅く』を押すと動画をスローにすることができる。
*再生中に『コマ送り』ボタンを押すと動画を一コマずつコマ送りすることができる。
③『静止画保存』ボタンを押して保存完了
【4】ビデオから写真に
こちらは370円と有料ですが、動画の解像度を保ったまま撮影した動画を簡単に連続写真にしてくれます。
1分の動画から約1800枚の写真が作成できるので、きっと完璧な1枚が見つかるでしょう。
また、そのまま画像を加工することができるので一石二鳥以上のアプリ!
《使い方》
① 動画をカメラロールから選択しインポート
② 自動的に解析・作成された連続写真の中から好きなシーンをタップ
③ 保存完了
【5】InShot
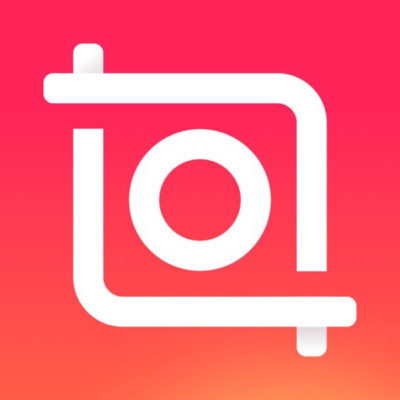
動画から写真に特化したものではないので、他に比べて操作手順が多くなってしまいますが、そのまま写真や動画の加工や編集ができる優れもの。
保存した画像をそのまま動画編集の素材として使いたい人にオススメ!
《使い方》
①『ビデオ』を選択し、カメラロールから動画を選択
② 好きなシーンで動画をタップし一時停止させ、『フリーズ』ボタンを押す
③ そのシーンだけフリーズした状態で動画に再生されるので、フリーズされた部分以外は削除
④ 右上にある保存ボタンを押して保存完了
*ただし、画像がフリーズした動画として保存されるため写真にしたい場合は、一度スクリーンショットをして写真にするといいでしょう。
以上、動画を写真にする方法を色々ご紹介しましたが、実はアプリを使わずにスマホだけで完結することができます。

◎アプリを使わずスマホだけで出来る裏技
《手順》
① 動画を選び、好きなシーンで一時停止する
② スクリーンショットをし、写真として保存
③ 『編集』ボタンを押して画像の大きさを調節して完了
また、iPhoneでは動画撮影時の左下に表示されるシャッターボタンを押すと写真を撮ることができるので、ぜひお試しあれ!
まとめ
いかがでしたか?
今回は動画を写真にする方法とアプリをご紹介しました!
その手段は沢山ありどれも操作が簡単なので、
ぜひ色々試してみて最終的に場面や自分に合った方法で、
最高の一枚を残しちゃいましょう!




























