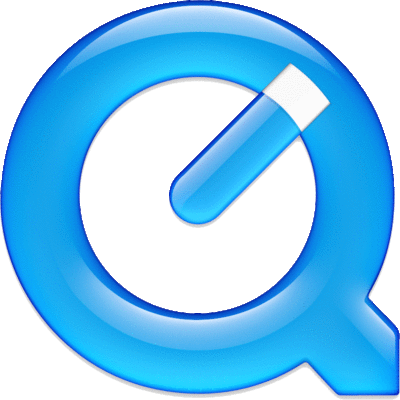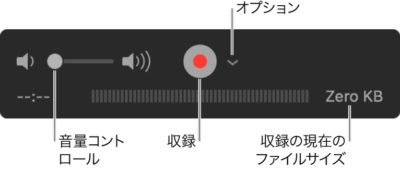Macユーザーのみなさん、動画撮影・投稿に興味はありますか?
ここ数年のYouTubeブームに乗っかって、挑戦してみたい!
という方も多いことでしょう。
「でも難しそうだし、金がかかりそう!」
と思い込んでしまう方がいらっしゃいますが、
実は,
Mac単体で動画撮影から投稿まで済ますことができるんです。
今回はそんな便利でシンプルな方法をご紹介いたします。
Contents
Macのカメラの画質はどれくらい良いのか?
Macのカメラの画質は、公式では述べられていません。
ただ、
多くの人が画質はあまり良くないと指摘しています。
数世代前のiPhoneやiPadのインカメと同等クラスという意見が多く、
ハイクオリティな動画の撮影には向いていません。
しかし、
色々な機材を揃えることなく手軽に動画撮影・編集を始めたい!
という方にはピッタリと言えるでしょう。
Macが1台あれば、
撮影からアップロードまで、全て完結できてしまいます。
Macで撮影、収録する方法とは?
Macコンピュータおよびディスプレイの多くは、
内蔵iSightカメラ、
FaceTimeカメラ、
FaceTime HDカメラ
を画面上端に備えています。
カメラは写真を撮影したり、ビデオの録画したり、ビデオ通話したりできる
アプリケーションを開くときに自動的にオンになるため、
複雑な操作は必要ありません。
MacでFaceTime、メッセージ、Photo Boothなどのカメラを使用するアプリケーションを開きます。
カメラの横にある緑色のランプが点灯しているときはカメラがONであることを示します。
カメラをオフにする: Macで、カメラを使用するすべてのアプリケーションを閉じるか、
終了します。
カメラの横にある緑色のランプが消えているときは、カメラがOFFであることを示します。
収録方法は2通りあります。
iMovieを使用する方法と、quick timeを使用する方法です。
以下で詳しくご説明致します。
iMovieを活用する

Macの内蔵FaceTime HDカメラを使えば、ビデオをiMovieで直接録画することができます。
以下に録画方法を記述します。
①「読み込む」ウインドウを開くためには、
ツールバーの「読み込む」ボタンをクリックしてください。

「読み込む」ボタンが表示されていない場合は、
ツールバーの「メディア」ボタンをクリックしてから、「読み込む」ボタンをクリックしましょう。
ツールバーの「メディア」ボタン
もしイメージキャプチャ、
「写真」またはその他のアプリケーションが開いてしまった場合は、
そのウインドウを閉じてください。
②「読み込む」ウインドウのサイドバーの「カメラ」セクションで、
内蔵のカメラを選択します。
その後、
カメラからのライブ・ビデオ・イメージが「読み込む」ウインドウに表示されているかどうかを確認してください。
③録画先のイベントを指定するには、以下のいずれかの操作を行います。
既存イベントを選択する:
「読み込む」ウインドウの上部にある「読み込み先」ポップアップメニューをクリックして、イベントを選択します。

新しいイベントを作成する: 「読み込み先」ポップアップメニューをクリックし、
「新規イベント」を選択し、新しいイベントの名前を入力して、
「OK」をクリックします。
開いているプロジェクトを選択する:
「読み込み先」ポップアップメニューをクリックし、「プロジェクトメディア」を選択します。
④選択したカメラからの録画を開始するには、ライブ・ビデオ・イメージの下にある
「録画」ボタンをクリックしてください。
録画するたびに新しいクリップが作成されます。
この処理は必要な回数だけ繰り返すことができます。
⑤録画を停止するには、再度「録画」ボタンをクリックします。
⑥録画セッションを終了してiMovieのメインウインドウに戻るには、
「閉じる」ボタンをクリックします。
以上がiMovieを使用した録画工程になります。

quick time
こちらでは、quick timeを使用した際の録画工程をご説明致します。
①MacのQuickTime Playerアプリケーションで、「ファイル」>「新規ムービー収録」と選択してください。
収録コントロールが表示されると、Macの内蔵カメラの横に緑色のライトが点灯します。
※Macに内蔵カメラがない場合は、外部カメラを接続できます。
②「オプション」ポップアップメニューをクリックして、
以下のいずれかの収録オプションを選択します。
・カメラ: 複数のカメラが使用可能な場合は1つ選択します。
・マイク: 複数のマイクが使用可能な場合は1つ選択します。
・品質: 収録の品質を選択します。
最高品質の収録では非圧縮ファイルが生成されるため、
大量の記憶領域を使用する可能性があります。
③音量コントロールを調整して、収録中の音を聞きます。
④収録ボタンをクリックして収録を開始します。終了するときは停止ボタンをクリック、
またはTouch Barを使用します。
収録を一時停止する際は、Optionキーを押したまま収録ボタンをクリックします。
収録を再開するときは再度クリックします。
⑤「ファイル」>「保存」と選択して、収録に名前を付けて保存します。
YouTubeに簡単にUPする方法
多くの方は、Macで録画した動画をiMovieで編集しますよね。
iMovieには、簡単にYouTubeへ動画を投稿できる機能が備わっています。
とてもシンプルなので、
一度説明を見れば今後もすぐにアップロードできるようになります。
①投稿したい動画を選択してください。
②「共有」メニューより「YouTube」を選択します。
③投稿する動画の設定画面が出るのでそれに記入し、
自分のアカウントとパスワードを入力すれば投稿完了です。

まとめ
いかがでしたか?
Macがあれば、それ1台で撮影からアップロードまで完結してしまうので、
非常に便利ですよね。
撮影・投稿の操作もシンプルで、これといって複雑な作業がいらないのが嬉しいポイントです。
手軽に動画投稿をしてみたい方は、ぜひ今回の記事を参考にしてみてくださいね!
最後までお読みいただきありがとうございました。