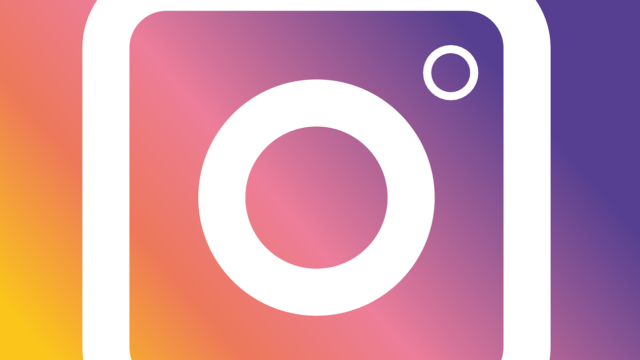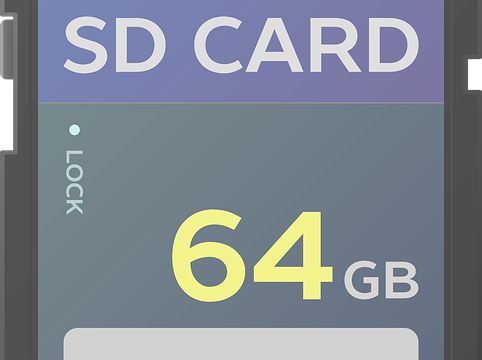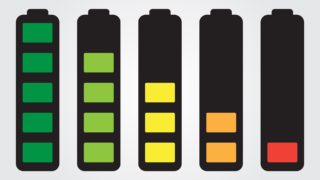動画を撮る機会は普段から何かと多いですよね!
SNSへ投降したり思い出として保存したりする際、データサイズが大きくて困ったことが一度はあるのではないでしょうか?
そんなときに活用したいのが「リサイズ」という方法。
よく動画を撮影しているという方は、絶対に覚えておきたいリサイズの方法を紹介します。
Contents
動画のリサイズとは?
SNSに動画をアップロードするときにデータのサイズ上限が決まっていて投稿できない場合や、できるだけ通信データ量を抑えたい場合がありますよね。
そんなときに、
データのサイズを小さくする処理方法のことを「リサイズ」と言います。
トリミングをしたり、解像度を少し下げたりすることでデータサイズを小さくする方法があります。
写真に比べて動画はデータサイズがとても大きいです。
しかも、
最近のカメラはもともと画質が良いということもあり、
データが大きいままだと保存する場合も、
あっという間にファイルが圧迫されてしまいますよね。
普段からよく動画を撮影しているという方は、
リサイズの方法を覚えておくと役立ちますよ!
動画のリサイズにおすすめソフト
デジタルカメラやGoProで撮影した動画は、パソコンに取り込んで編集したりサイトにアップロードしたりすることが多いですよね。
性能の良いカメラで撮影した動画はとくにデータが大きいため、
以下のようなソフトでリサイズするのがおすすめです。
VideoProc
プロ級の動画が作れると評判の編集ソフト。
MP4やWMVなど10以上の形式に動画を変換することができ、
高品質のまま圧縮・リサイズできます。
また、動画の音声のみをMP3などに変換することもできるので、音のみで保存したいという方にもおすすめ。
音声だけになることでデータサイズは大幅に縮小されますよ!
VideoProcはソフトの動きがとてもスムーズなので、
リサイズなどのちょっとした作業がしたい場合は特に便利です。
無料版の場合は5分までの動画しか編集できないので、
それ以上の長い動画を編集したい場合は有料版を購入する必要があるので
注意してください。
多機能ながら、操作方法が簡単で人気のソフトです。
動画ファイルを開いて、トリミングをするか、解像度などのパラメータを指定するだけでリサイズは完了。
ファイル形式を指定してデータを圧縮することもできますよ。
Filmoraには有料版と無料体験版がありますが、機能の違いは全くなく、
無料でも有料版と同じように編集をすることができます。
唯一の違いは、
無料体験版でファイルを出力する際に入る「Filmora」の透かしロゴ。
これが結構大きく目立つので、人に見せるような動画の場合はとても気になってしまいます。
有料登録をするとロゴが消えるので、無料体験版で試しに動画を編集してみて、
気に入ったら有料登録をして画像を保存するというイメージです。
無料体験版に使用期限はないので、ゆっくりお試ししてみてくださいね。

動画のリサイズにおすすめアプリ

スマートフォンで撮影した動画をそのままいくつも保存していませんか?
スマートフォンは気軽に撮影できる分、保存している動画がどんどん増えてファイルを圧迫しがちです。
ファイルが大きいまま共有すると相手側のスマートフォンでは見られない場合もあるので、送る前に小さくするよう心がけましょう。
Apple版
Easy video resize
簡単に動画を圧縮し、軽量化できる無料アプリ。
解像度を指定できるので、
画質とデータサイズの兼ね合いが丁度良い仕上がりにできますよ!
使い方は、リサイズしたい動画を読み込んだら「Done」をタップするだけ。
リサイズ前後の動画を比較することも可能です。
動画のフレームレートも変更できるので、余分な部分があればカットして、
更にデータサイズを小さくしましょう。
動画やビデオを圧縮–動画サイズを小さくする
そのままのネーミングですが、動画を圧縮して容量を確保するためのアプリです。
動画ファイルの圧縮に特化しているアプリなので、とても使いやすく作られていますよ!
圧縮率は15%から85%の間で5段階から選ぶことができます。
解像度とビットレートはお好みで設定してカスタマイズが可能に。
カメラロールに入っている動画のファイルサイズが一覧で見られるので、
大きいサイズのものが一目でわかって便利です。
Android版
You Cut
動画の一部を切り出したり、フレームサイズを変更したり、解像度を変更したりすることでファイルをリサイズします。
リサイズしたい動画を選択したら、フレームサイズや画質をタップして設定するだけ。
機能が多すぎないので、
普段からスマートフォンを使う人なら説明を聞かなくても使えるくらい簡単です。
リサイズだけをパパっとやりたい方におすすめ。
他の無料アプリの場合は、
編集後の動画にアプリのロゴが小さく入ってしまうことがよくありますが、
You Cutの場合はそれが無いところも嬉しいですね。
Video Compressor
リサイズ以外の編集機能がついていないので、シンプルで操作がとても簡単です。
シンプルな動作も早くて使いやすいですよ。
いくつかのフォーマットに対応しており、リサイズ後の動画のクオリティーは3種類から選ぶことができます。
「Low Quality」にすると、ファイルを99%と大幅に小さくすることも可能に。
画質を気にせずに、とにかくファイルのサイズを小さくしたいというときに向いています。
リサイズした動画は自動的にカメラロールに保存されるので、
間違えて元の動画や編集動画を消してしまう心配もありません。
動画のリサイズ方法まとめ
リサイズができるソフトやアプリはたくさん存在しますが、
機能が多すぎずリサイズに特化しているものはシンプルで使い勝手が良いことが多いです。
動画をリサイズすることでSNSへの投稿や共有がスムーズになり、
保存の際もファイルの使用容量を抑えることができますね。
リサイズができるソフト・アプリを上手に利用して、容量を気にせずどんどん動画を撮影しましょう。