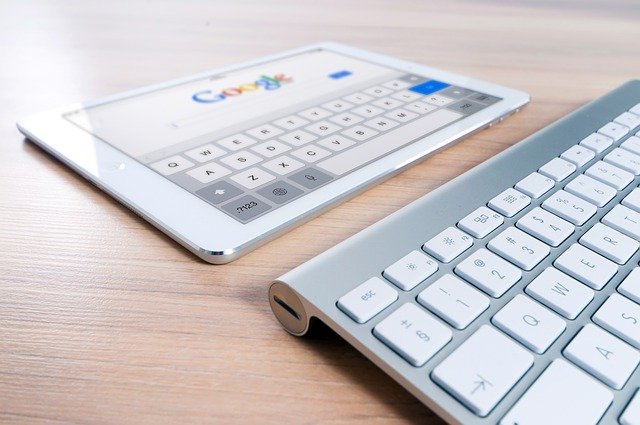iPadやiPhoneの回線を介して他の端末でもインターネットを利用できる「インターネット共有」機能。
とても便利なこの機能の接続方法や特徴、利用料金などを紹介します。
外出先でもパソコンを利用したいという方には嬉しい機能なので、ぜひ参考にしてくださいね。
Contents
インターネット共有とは?

「インターネット共有」は「テザリング」と同じ意味で、スマートフォンなどで使用している4Gや3G、LTEの通信網に他の機器を接続して使用することを指しています。
スマートフォンを介して他の端末をインターネットに接続するので、場所に縛られることなくWi-fiの無いカフェや屋外などでもインターネットを利用することができる便利な機能です。
iPhoneからでも可能?
iPhoneのキャリア回線を使ってインターネット共有をすることは可能です。
手順はとても簡単。
まずはiPhone側で「設定」を開き、「インターネット共有」を「オン」に設定すると、
「Wi-fi経由およびBluetooth経由でも共有できるようにしますか?」という旨のポップアップが表示されます。
以下で詳しく説明しますが、接続の方法はWi-fi・Bluetooth・USBがあるので状況に合わせて選択してください。
パスワードが表示されたら画面はそのままにして、次にインターネットを使えるようにしたい端末の操作をします。
iPhoneの画面にそれぞれの接続方法が表示されているので、それに従って進めましょう。
こちらも次項で詳しく説明します。
Wi-FiとBluetoothの場合は、先ほどiPhoneに表示されたパスワードを入力して接続完了。
インターネットが使えるようになります。
iPadからのインターネット共有も同じ方法でできますよ。
PCからも可能?
iPhoneやiPadでWi-fiを利用したいのに有線LANしかないという状況の時、Macのインターネット共有機能を使えば、インターネット回線を共有してWi-Fiのアクセスポイントにすることができます。
Macで「システム環境設定」→「共有」→「インターネット共有」と進み、「共有する接続経路」から「Ethernet」を選択してください。
「相手のコンピュータでのポート」は「Wi-fi」を選択。
「Wi-fiオプション」という項目をクリックして、セキュリティの項目を「WPA2パーソナル」に変更、パスワードを設定します。
画面左側のインターネット共有のチェックボックスを有効にして「開始」をクリックすればMac側の設定は完了です。
後はWi-fiに接続したい端末のWi-fi設定画面で、先ほど設定したMacのネットワーク名を選択、パスワードを入力して接続完了。
自宅のWi-fiルーターが壊れてしまったときや、外出先に有線LANしかないというときには役立つ機能なので、試してみると良いでしょう。

インターネット共有の手順と方法
インターネット共有の方法は3種類あり、それぞれにメリットとデメリットがあります。
以下にそれぞれのインターネット共有の手順と特徴を紹介するので、好きな方法を選んで試してみてください。
ここではiPad/iPhoneからインターネット共有することを前提に説明します。
Wi-fi
一般的に「テザリング」と言うとWi-fiテザリングのことを意味します。
基本的には通信スピードが速く、スムーズな通信を行うことができるため、
長い動画の視聴などにおすすめ。
ゲームやパソコンなど複数の端末を同時に接続できますが、接続台数が多ければ多いほど通信速度が遅くなってしまうので注意しましょう。
また、Wi-fiの電波状況によっても通信速度が大きく左右されます。
電波が弱いところや水回りなどは通信がし辛くなってしまうので、環境を考慮して使用する必要がありますね。
接続の手順
・共有元のiPad・iPhone端末のホーム画面から「設定」を開く。
・「モバイルデータ通信」→「インターネット共有」を選択。
・「インターネット共有」をオンにし、Wi-fiネットワーク名とパスワードを確認する。
・接続したい端末(パソコンなど)で「設定」を開く。
・「Wi-fi」をオンにし、先ほど確認したWi-fiネットワーク名を選択。
・パスワードを入力してインターネット共有完了。
Bluetooth
Bluetoothを利用してインターネット共有をする方法は、
Wi-fiテザリングに比べてiPhoneのバッテリー消費が抑えられるというメリットがあります。
その反面、通信速度が遅いという点はマイナスポイント。
速度を求めない作業の場合にはおすすめですが、大容量のファイルを送受信するような作業には向いていません。
◎接続の手順
・共有元のiPad・iPhone端末のホーム画面から「設定」を開く。
・「モバイルデータ通信」→「インターネット共有」を選択。
・「インターネット共有」をオンにし、「Wi-fiとBluetoothをオンにする」をタップ。
・接続したい端末(パソコンなど)で「設定」を開く。
・「Bluetooth」を選択・オンにしたら、先ほど確認したWi-fiネットワーク名を選択。
・「Bluetoothペアリング接続の要求」画面が表示されるので、iPad・iPhone上に表示される「コード」が同じであることを確認し「ペアリング」をタップして接続完了です。
※使用しているパソコンによって操作方法が異なるので、それぞれの指示に従って接続してください。
USB接続
インターネット共有をしたい端末がUSBに対応している場合、USBケーブルを利用してiPad・iPhone端末と接続することができます。
ケーブルで直接接続するので、同時に複数の端末で共有することはできません。
しかし、
Wi-fiやBluetoothなど無線の接続に比べて通信状況が安定しており、
最も高速で通信することが可能です。
USB接続を行いたい場合は、データ転送に対応しているLightningケーブルを用意しましょう。
◎接続の手順
・iTunesが最新版にアップデートされているかを確認する。
・パソコンとiPad・iPhoneをLightningケーブルで接続。
・「このコンピュータを信頼しますか?」というポップアップが表示されたら「信頼」を選択します。
・共有元のiPad・iPhone端末のホーム画面から「設定」を開く。
・「モバイルデータ通信」→「インターネット共有」を選択。
・「インターネット共有」をオンにし、「USBのみ」をタップすると接続が完了します。
※使用しているパソコンによって操作方法が異なるので、それぞれの指示に従って接続してください。
インターネット共有のメリット

いつでもどこでも使用できる。
インターネット共有はiPhoneやiPadの回線を使用するので、それらが使える場所であればどこでも他の機器をインターネットにつなげることができます。
普段使っているiPhoneを使用できる範囲はとても広いですよね。
今や圏外になってしまう場所はとても少なくなっています。
そのため、いつどこにいてもインターネットに接続できるインターネット共有はとても便利。
ふらっと立ち寄ったカフェで仕事を…なんてこともできてしまいますね。

インターネット共有のデメリット
スマートフォンなどと比較すると、パソコンやタブレット端末でのインターネット使用はデータ通信料が多くなっています。
テザリングはテザリング元である端末のデータ通信量を消費するため、
通常よりも早くデータ通信量を使い切ってしまうというデメリットがあることを覚えておきましょう。
通信制限がかかってしまう可能性があるので、大容量のデータ通信を行う場合は注意が必要です。
使用する必要のないアプリやページは、あらかじめ終了しておくと良いですね。
また、接続の方法によってはバッテリー消耗が非常に早くなったり、接続が不安定になったりということも起こります。
とても便利なインターネット共有ですが、デメリットも伴うため、3つのインターネット共有方法の中からそのときの目的に適した方法を選んで行うようにしてください。
インターネット共有できない時の対処法
インターネット共有が上手くいかない原因として、
「インターネット共有オンの設定が反映されていない場合」
「ネットワーク設定の不備」
などが考えられます。
インターネット共有のオン・オフを繰り返してみたり、一度ネットワーク設定をリセットしてみたりすることで接続できる可能性があるので試してみてください。
キャリアごとのテザリング利用料金は?
iPad・iPhoneのキャリアやプランによって、テザリングの利用料は違ってきます。
自分が利用しているキャリアは料金がかかるかどうか、事前に確認しておくと良いでしょう。
キャリア | au | ドコモ | ソフトバンク | 楽天モバイル |
料金 | 無料~500円 | 無料 | 無料~500円 | 無料 |
auとソフトバンクに関しては、契約プランによって利用料金が異なります。
どちらのキャリアも多くのプランを展開しており非常に複雑なので、各店舗のスタッフに確認してみると良いですね。
また、ドコモと楽天モバイルは利用料自体が無料ですが、通信料は別途かかってしまいます。
普段の利用量を考えて余裕の持ったプランを契約しておくと安心です。
まとめ
とても便利なインターネット共有の機能は、状況によって最適な方法が異なります。
それぞれの方法のメリット・デメリットを十分理解した上で、利用する目的や環境に合った方法を選択しましょう。
いつでもインターネットに接続できるようになれば外での作業もとてもスムーズになりますよ!
是非一度お試しあれ!