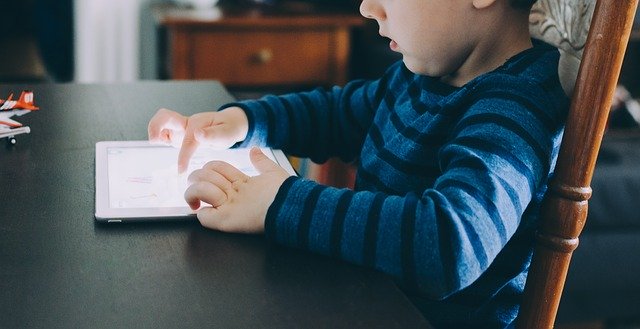iPadのアクセスガイドという機能は知っていますか?
意外と知られていないこの機能、実はとても便利なんです。
大切なiPadを他人に見せたり触らせたりする場合に利用したい、アクセスガイドの使い方を徹底解説!
iPadユーザーは必見です!
Contents
アクセスガイドとはどんな機能?使い方は?
アクセスガイドは、一時的にiPadで1つのアプリしか使えない状態にする機能です。
このとき、他のアプリに切り替えたり、ホーム画面に戻ったりすることはできません。
また、アプリの使用時間や操作可能な画面エリアを制限することや、ボリュームボタン・サイドボタンの有効・無効を設定することもできます。
アクセスガイドの設定方法、手順
アクセスガイドの使用を開始する前に、まずはアクセスガイドの設定をオンにする必要があります。
これはアクセスガイドを使用する直前でなくても設定できるので、あらかじめ作業しておくと機能を使いたいときにすぐ開始することができますよ。
手順は以下の通りです。
- 「設定」→「アクセシビリティ」の順に選択し、「アクセスガイド」をオンにします。
- 「パスコード設定」をタップして進み、「アクセスガイドのパスコードを設定」をタップ。
- パスコードを入力し、確認のためもう一度同じパスコードを入力します。
パスコードはアクセスガイドを終了させる際に必要になります。
設定の際、Face IDやTouch IDを一緒に設定しておくこともできますよ。
ここまでやっておくとすぐにアクセスガイドを使用することが可能です。
アクセスガイドを開始する
アクセスガイドは1つのアプリにのみ使うことができる機能です。
設定したいアプリが決まったら、以下の手順で設定を行いましょう。
- 設定したいアプリケーションを立ち上げておく。
- 「ホームボタン」を3回連続で素早く押すと、アクセスガイドの設定画面が表示されます。
- 操作を制限したいエリア、タップ不能にしたいエリアを指で囲んで選択する。
- 状況に合わせて、左下の「ハードウェアボタン」でボリュームボタンやキーボードの利用制限など、オプション設定をする。
- 右上の「開始」をタップ。
これでアクセスガイドが開始されます。
終了する際は「ホームボタン」を3回連続で素早く押し、設定したパスコードを入力したら左上の「終了」をタップするだけ。
とても簡単ですね。
アクセスガイドの使い方(実践編)
アクセスガイド機能はどんな時に使うの?と思う方が多いですよね。
例えば、
- 「自分のiPadを子どもに渡してゲームをさせる場合」
- 「展示会などで来場者向けに動画を流したり、作成したアプリケーションを来場者に触らせたりする場合」
- 「防水ケースに入れて水中で操作する際、水に触れてアプリが切り替わってしまうことを防ぎたい場合」
など、様々な場面で活用することができます。
頻繁に使う機能ではないかもしれませんが、設定方法を覚えておくとちょっとしたときに役立ちますよ。
アクセスガイドを使いこなそう

目的に合った設定を細かくすることで、様々な使い方ができるアクセスガイド。
利用可能な機能や、問題が起きた時の対処法を紹介します。
画面が暗くなる時の対処法
アクセスガイド使用時、画面を一定時間付けっぱなしにしたり、消えないようにしたい場合もありますよね。
そんな時はあらかじめ設定をしておくことが必要です。
「設定」→「アクセシビリティ」→「アクセスガイド」の順に進む。
「画面の自動ロック」をタップし、希望の時間を選択。(つけっぱなしにしたい場合は「しない」を選択します。)
終了できない時の対処法
パスコードを忘れてしまってアクセスガイドを終了出来なくなった場合の対処法を紹介します。
強制再起動する
iPad自体の画面ロックのパスワードは覚えているという場合は、iPadを強制再起動しましょう。
強制再起動後はアクセスガイドが終了した状態になっているので、これだけで解決することができます。
- 「電源ボタン」と「ホームボタン」を同時に長押しする。
- 10秒ほど経つとAppleマークが出てくるので、そのまましばらく待つ。
- 画面ロックのパスワードを入力して強制再起動完了
バックアップから復元する
普段から画面ロックを設定していない場合、強制再起動してもアクセスガイドは継続したままになってしまいます。
この場合はiPadを復元(初期化)するしかありません。
アクセスガイド有効になっていてもバックアップは取れるので、バックアップをしてから復元するとデータをそのまま引き継ぐことができますよ。
iTunesでバックアップを取る
iTunesから復元する
パスコードを忘れないことが一番ですが、万が一忘れてしまったときのためにFace IDやTouch IDでも解除できるようにあらかじめ設定しておくと良いでしょう。
いずれかの方法でパスコードを解除できた場合は、新しいパスコードを設定するようにしてくださいね。
利用可能な機能をコントロールする
アクセスガイドには、画面タップの制限以外にも様々な機能があります。
使用状況によって必要なオプションを設定してみましょう。
「2、アクセスガイドの設定方法、手順」の方法でアクセスガイド設定画面を開き、左下の「オプション」から設定が可能です。
- サイドボタン:オフにするとサイドボタンが使用できなくなります。
- ボリュームボタン:オフにするとボリュームボタンが操作できなくなります。ちなみに、ボリュームボタンはカメラのシャッターボタンとしても使用可能です。
- 動作:オフにすると本体の画面回転やシェイクの機能が効かなくなります。
- キーボード:オフにするとキーボードが表示されなくなります。
- タッチ:オフにすると画面全体が操作不可能になり、画面タッチが効かなくなります。
- 時間制限:オンにすると、1分~23時間59分の範囲でアプリの使用時間に制限をかけることができます。
ショートカットキーを活用する
アクセシビリティのショートカットに設定しておくと、サイドボタンを3回クリックするとすぐにアクセスガイド機能を開始することができます。
よくアクセスガイドを利用する人はショートカットに設定しておくと便利ですよ!
「設定」→「アクセシビリティ」→「ショートカット」をタップし、「アクセスガイド」を選択。

まとめ
大切なiPadを誰かに触らせたり展示したりする場合、アクセスガイドの機能を使えば安心です。
制限時間を設定しておけば、子どものゲーム時間を管理することもできますね。
アクセスガイドは使い方次第で様々な活用方法があるので、覚えておくと良いでしょう。