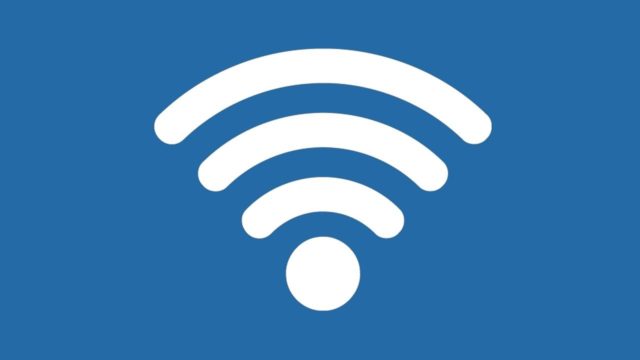GoProには、優秀でユニークな動画撮影機能が搭載されています。
注目の高画質動画や人気のタイムラプス・タイムワープ動画の設定方法、おすすめの動画編集アプリをまとめているので、GoProでの動画撮影を考えている方は参考にしてみてください。
どれも簡単で、すぐに実践できますよ!
Contents
GoPro動画撮影でできること
GoProで撮影できる動画の種類を簡単に紹介します。
基本の設定方法はとても簡単なので、ぜひチャレンジしてみてください。
高画質な4K撮影
GoProの大きな特徴として挙げられるのが、4Kという高画質。
とても美しく鮮やかなので「4K動画が撮影したいからGoProを使う」という方もいると思います。
せっかく動画を撮影するなら、なるべく綺麗な画質で残したいですよね。
撮影する際、4K動画のデータはかなり重くなるので注意しましょう。
容量が大きく、書き込みのスピードが速いSDカードを用意しておく必要があります。
 | 価格:3,544円 |
編集や書き込みに時間がかかるので、それなりのスペックのPCや編集ソフト、アプリが必要になってきます。
〈設定方法〉
①動画撮影の画面に出てくる中央下部のボタンをタップ。
②解像度の選択から4Kを選ぶ。
タイムラプス
「タイムラプス」を簡単に言うと、数秒に1コマずつ撮影した写真をつなげて動画にしたものです。
テレビなどで、夕景から夜景に変わる様子や雲が流れる様子が早送りになったような動画を見たことはありませんか?
そのように時間による変化を楽しむことができるタイムラプス動画はとても人気ですね。
タイムラプスビデオ機能では、撮影した写真から自動的に動画を作成してくれるので簡単ですよ。
手ブレは厳禁なので、三脚を使うか平面に置くなどしてGoProを固定しましょう。
また、長時間の撮影の場合は途中でバッテリーが切れてしまうことがあるので、予備のバッテリーがあると安心です。
〈設定方法(タイムラプスビデオ)〉
①撮影モードからタイムラプスを選択する。
②撮影ボタンを押して撮影を開始する。
③一定時間GoProを動かさずに撮影を続ける。(1時間以上撮影するのがおすすめ)
④撮影ボタンを押して撮影を終了する。
TimeWarp2.0(タイムワープ)倍速の世界
上記のタイムラプス機能を応用したのが、この「タイムワープ機能」です。
タイムラプスが定点での撮影を想定されていることに対し、タイムワープは動きながらの撮影が想定された機能。
歩いたり走ったりしながら撮影した動画を2~30倍で再生することができ、まるでタイムワープしたかのような面白い映像をつくることができます。
それを可能にするのが「HyperSmooth2.0」。
GoPro HERO7からさらに進化した最強手振れ補正機能。
動きながら撮影する場合にどうしても生じてしまう「手ブレ」を補正する機能です。
4Kの動画にも対応しているので、高画質のタイムワープ動画を撮影できますよ。

〈設定方法〉
①画角の大きさ(アスペクト比)を選ぶ
4:3か16:9のどちらかを選択します。
好みですが、YouTubeなどで普段見る動画の画角は16:9です。
インスタグラムに載せる場合は4:3の方がしっくりきますね。
②解像度を選ぶ
①で選んだ画角の比によって、選べる解像度が違ってきます。
4:3の場合は2.7Kか1440p。
16:9の場合は4Kか1080p。
これも決まりはありませんが、解像度が高いほどデータが重くなってしまうので注意しましょう。
③速度を選ぶ
撮影した動画の再生速度を2倍、5倍、10倍、15倍、30倍から選択します。
速度が速いほどタイムワープ感がでるのでおすすめ。
おすすめの動画編集方法を解説!
動画を撮影したら、自分なりに編集して見たくなりますよね。
ここでは簡単に使える人気アプリと、より高度な編集ができるソフトを紹介します。
簡単に編集できるQuikアプリ
Quikは、GoProで撮影した動画や写真を組み合わせて編集することができる動画編集アプリです。
スマートフォンに取り込んだ編集したい動画・写真を選択すると、自動で組み合わせて動画を作成。
23種類の編集パターンから選択することができます。
テキストを追加したり、トリムで画角を調整したり、再生スピードを変えたり、細かい編集機能でオリジナルの動画が作れますよ。
どの作業も選択していくだけなのでとても簡単です。編集動画の保存はもちろん、Instagramへ直接投稿もできるので使い勝手も抜群。
GoProを買ったら必ずインストールしておきたいアプリです。

本格的な動画編集ならアドビプレミアプロ

撮影した動画と、CGやアニメーション、テロップ、効果音などを切り貼りして動画作品を作ることができる「アドビプレミアプロ」。
フォトショップやイラストレーターといった画像・イラストの作成ソフトと連携ができ、より本格的な動画作成が可能なソフトです。
テレビ番組や映画の制作でもこのソフトが使われていますね!
動画の色温度やコントラストなどの微妙な調節も可能で、BGMも付けられるなど非常に高機能。
そのために操作も複雑ですが、頻繁に使う機能だけでも覚えてしまうと簡単に利用できますよ。
オリジナリティのあるプロ風の動画を作成できるので、ぜひ使ってみてください。
GoPro動画編集におすすめのパソコンスペック

動画編集に使うパソコンのスペックで一番重視したいのが「CPU」。
これはパソコンの頭脳のようなもので、CPUの性能が良いとサクサクと作業が進められます。
動画はデータ容量がとても大きく、パソコンの動作が重くてイライラ…という経験をしたことが誰しもあるのではないでしょうか?
CPUの性能が高いほど快適に作業ができ、このイライラが解消されますよ。
「Core i7」以上のスペックを持つパソコンがおすすめです。
次に重視したいのが「メモリの容量」。
動画を保存する際に必要なメモリですが、GoPro自体の画質がかなり良いため、なるべく容量の大きいものを選ぶ必要があります。
容量が小さすぎると作業に時間がかかったり、パンクしてしまったりとストレスの原因に。
4Kの動画を編集する場合は、最低16GB。
できればそれ以上の容量があると良いでしょう。
最後に、あると嬉しいスペックが「解像度4Kの液晶」。
GoProで4K動画を撮影しても、液晶の解像度が低ければ見る際の画質は下がってしまいます。
せっかくGoProで撮影したのであれば、4K動画対応の液晶を搭載したパソコンで美しい動画を鑑賞したいですね!
GoPro動画編集方法まとめ
小さいながら、たくさんの機能を搭載しているGoPro。
使いこなすと様々なユニークな動画を撮影することができますね。
普段見ている風景や歩いている道も、タイムラプス・タイムワープ機能で撮影してみると、違った見え方になって面白いですよ!
紹介した方法はとても簡単なので、ぜひ参考にして、試してみてくださいね!